Beeriger MIDI-Übersetzer - Raspberry Pi als MIDI-Router Stefan Kleineberg
Beeriger MIDI-Übersetzer - Raspberry Pi als MIDI-Router
Einleitung
Am Anfang des Projektes stand der Wunsch des Autors das vorhandene Digitalpiano
Casio Celviano mit anderen Klangerzeugern zu koppeln, wofür seit 1985 der MIDI-Standard sorgt.
Das Casio Digitalpiano hat allerdings die moderne MIDI-Interpretation über eine USB-Verbindung,
während die meisten anderen Klangerzeuger des Autors – wie das hier gezeigte Yamaha QY70 - über
die klassischen 5poligen MIDI-DIN-Buchsen verfügen.

Abbildung 1: Digitalpiano Casio Celviano mit USB-MIDI
|

Abbildung 2: Yamaha QY70 mit klassischem MIDI
|
Daher war es nötig, einen MIDI-Router zu entwerfen der das MIDI-USB-Protokoll in ein serielles MIDI-Protokoll
in beide Richtungen übersetzen kann. Natürlich könnte man das Problem über einen beliebigen Microcontroller lösen,
der HW-seitig zumindest über eine USB-Schnittstelle und eine serielle Schnittstelle verfügt. SW-seitig ist aber
einiges an Aufwand nötig, um einen USB-Protokollstack und einen MIDI-Protokollstack zu implementieren.
All diese Voraussetzungen waren an einem ganz normalen PC mit USB-Anschlüssen und einem billigen externen
USB-MIDI-Konverter erfüllt. Die SW-seitige Kopplung beider Schnittstellen ließ sich bei einem Debian-basierten
Betriebssystem wie z.B. Ubuntu sehr einfach über die ALSA-Utilities und ein wenige Zeilen langes Perl-Skript darstellen.
Etwas unhandlicher war es da aber schon jedes Mal den PC zu booten, wenn man vom Digitalpiano das QY70 spielen wollte.
Also galt es etwas PC-ähnliches mit den Abmaßen eines Embedded Systems zu finden. Hier wurde der Autor schnell
beim Raspberry Pi fündig.
Die Software
Die eigentliche Software des MIDI-Routers besteht aus den folgend dargestellten wenigen Zeilen Perl-Kode.
Der Grund für diese Einfachheit liegt darin, dass umfangreiche und bereits vorhandene Systembibliotheken,
wie die ALSA1-Libary für die MIDI-Kommunikation benutzt wurden. Außerdem wurden noch Perl-Module benutzt,
die als Schnittstelle zwischen Perl und den Systembibliotheken fungieren. Diese Perl-Module wurden
über http://www.cpan.org als Archive heruntergeladen und über das
Befehlstriple „perl Makefile.PL“, „make“ und „sudo make install“ kompiliert und in die Kommandoverzeichnisse kopiert.
Zum Einsatz kam zum einen „MIDI-ALSA-1.20“ (https://metacpan.org/pod/MIDI::ALSA) und zum anderen
„Term-ANSIColor-4.03“ (https://metacpan.org/pod/Term::ANSIColor).
Der Sourcecode des MIDI-Routers basiert zum größten Teil auf [1].
In den folgenden beiden Bildern ist der Teil des Perl-Skripts „midiRouter.pl“ dargestellt, der anfänglich auf dem Büro-PC
des Autors entwickelt wurde, um die MIDI-Umsetzung zu realisieren.
In der Abbildung 3 sieht man die Deklaration und Initialisierung der benutzten Variablen, sowie die Einbindung der
benutzen Funktionen.
In der Abbildung 4 sieht man die insgesamt 2 MIDI-Verbindungen, die im MIDI-Router vorgenommen werden, vom MIDI-Ausgang
des Casio Celvianos zum MIDI-Eingang des QY70 (über den MIDI-Ausgang des USB-MIDI-Konverters) und vom MIDI-Ausgang des
QY70 (über den MIDI-Eingang des USB-MIDI-Konverters) zum MIDI-Eingang des Casio Celvianos.

Abbildung 4: MIDI connects
|
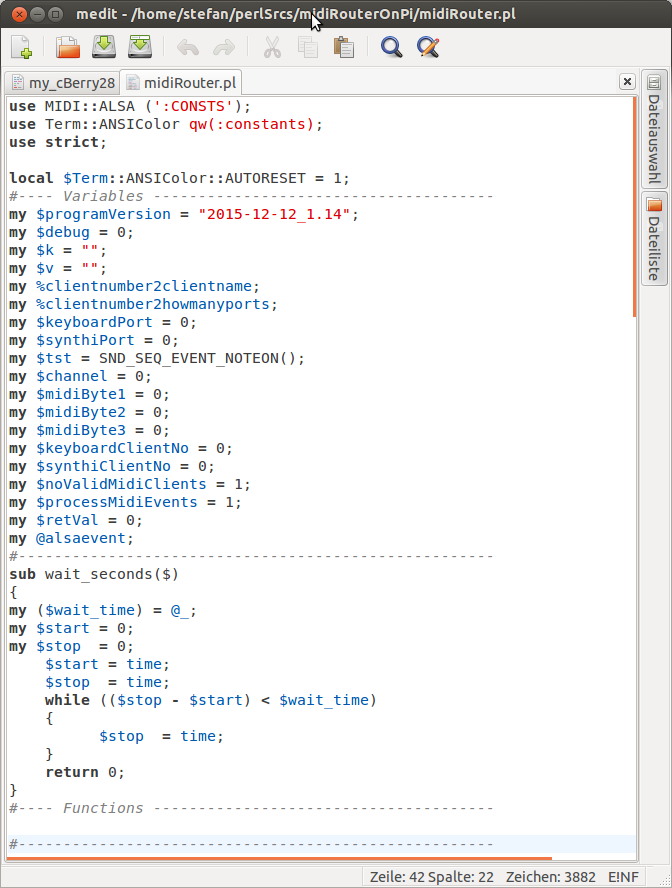
Abbildung 3: midiRouter.pl: Variablendeklaration + benutzte Funktionen
|
| In Abbildung 5 ist die Hauptwandlungsroutine des Midi-Routers zu sehen. Die Wandlung wird für alle MIDI-Nachrichten
der beiden Verbindungen durchgeführt, angezeigt werden aber nur MIDI-Note-On-, MIDI-Note-Off- und
MIDI-Controller-Nachrichten. Je nachdem, ob die Daten vom QY70 oder vom Casio Celviano empfangen worden sind,
wird der Text „CASIO ::“ bzw. „USB2.0::“ in der Farbe Cyan oder Magenta gefolgt von den übertragenen 3-MIDI-Bytes
ausgegeben.
|
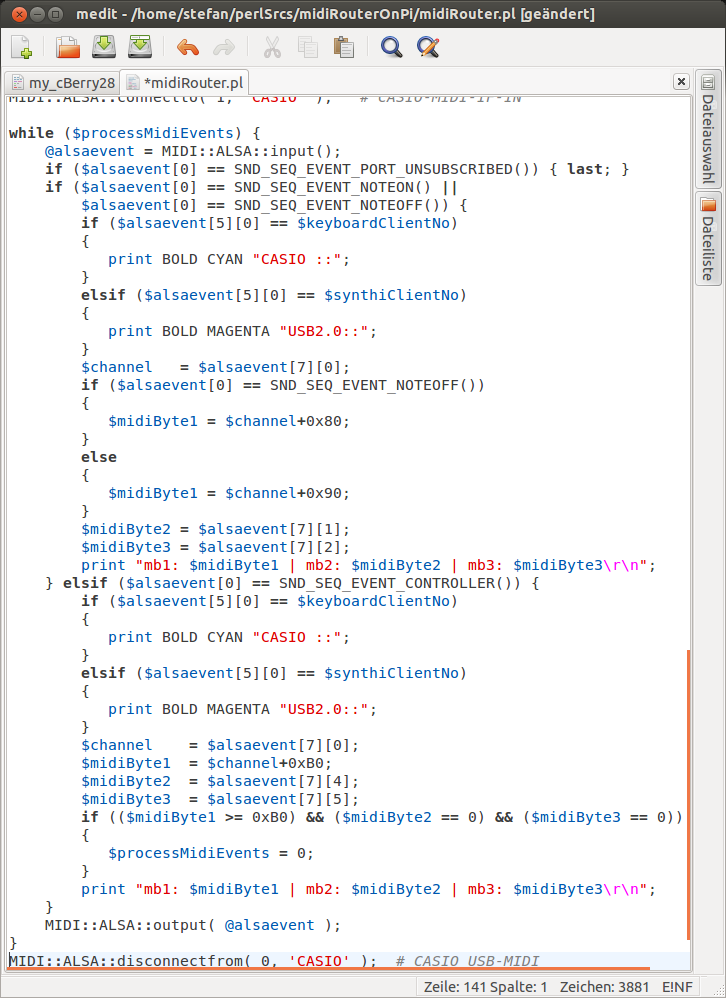
Abbildung 5: Hauptumwandlungsroutine
|
Die eigentliche Wandlung verbirgt sich hinter den beiden Zeilen
- „@alsaevent = MIDI::ALSA::input();“ und
- „MIDI::ALSA::output( @alsaevent );“.
Wie in der letzten Zeile von Abbildung 5 zu sehen ist, erfolgt beim Verlassen der „while ($processEvents)“-Schleife
eine Trennung der 2 anfangs aufgebauten MIDI-Verbindungen. Auch das Disconnect besteht aus insgesamt 4 Zeilen analog
dem Connect in Abbildung 4, was hier lediglich aus Platzgründen nicht dargestellt ist.
|
Die Hardware
Zum Einsatz kam ein Raspberry Pi B (Artikelnummer „RASPBERRY PI B“ bei Reichelt Elektronik) mit 512MB RAM, 2 x USB,
1 x Ethernet, HDMI und SD-Kartenfassung. Um ein Lebenszeichen des laufenden MIDI-Übersetzers anzeigen zu können,
kam noch ein aufsteckbares Grafikdisplay mit 2,8“-Diagonale und 320 x 240 Bildpunkten (Artikelnummer „RASP C-BERRY 28“
bei Reichelt Elektronik) dazu. Die Stromversorgung erfolgt über ein Micro-USB-Steckernetzteil mit 5V und 2A
(Artikelnummer „HNP12 MICRO USB“ bei Reichelt Elektronik), als Gehäuse wurde ein transparentes TEK-BERRY-Gehäuse verwendet.
Für den einfachen Start hat der Autor eine SD-Karte mit vorinstallierten, verschiedenen
Raspberry-Pi-Betriebssystemen (NOOBS) unter anderem auch Raspbian verwendet (Artikelnummer „RASP OS 8GB 1.4“
bei Reichelt Elektronik).

Abbildung 6: Raspberry mit aufgestecktem Display in TEK-BERRY-Gehäuse
|

Abbildung 7: Raspberry mit eingesteckter NOOBS-SD-Karte
|

Abbildung 8: Micro-USB-Netzteil
|
| Für die Verbindung zwischen dem USB des Raspberry und den klassischen MIDI-DIN-BUCHSEN sorgt ein
Logilink-USB-MIDI-Interface (Artikelnummer „LOGILINK UA0037“ bei Reichelt Elektronik).
|

Abbildung 9: Logilink-MIDI-Interface
|
Erstinstallation
Für die Erstinstallation empfiehlt sich der Anschluss einer USB-Tastatur und eines Monitors oder Fernsehers
mit HDMI-Anschluss. Nachdem die SD-Karte mit NOOBS ein- und das Netzteil angesteckt ist, bootet der Raspberry Pi
und in einem Eingabeprompt kann man auswählen welches der verschiedenen Betriebssysteme auf der SD-Karte installiert
werden soll. Für den MIDI-Router wurde Raspbian ausgewählt. Für weitere Details zur Installation von Raspbian
möchte der Autor auf das Buch [2] verweisen, was er selbst für die ersten Schritte mit dem Pi verwendet hat.
Gemäß Rezept 1.12 wurde der gesamte Speicher der SD-Karte genutzt, nach Rezept 1.15 das Passwort geändert und nach
Rezept 2.7 der SSH-Daemon aktiviert. Alle weiteren Inbetriebnahmeschritte erfolgten dann nach einem Reboot des
Raspberry Pi ohne angeschlossene Tastatur und ohne Monitor einfach über den „Putty SSH Client“ vom heimischen
Büro-PC aus, wobei der Pi natürlich über seine Ethernetschnittstelle im Netzwerk eingebunden war.
Installation des Perl-Skripts auf dem Pi
Im nächsten Schritt wurden die Entwicklungspakete von „libasound“ über den Befehl
„sudo apt-get install libasound2-dev“ auf dem Pi installiert.
Von CPAN wurde das Perlmodul „MIDI-ALSA-1.20“ zuerst auf den Büro-PC heruntergeladen und entpackt.
Die entpackten Inhalte wurden über gFTP vom Büro-PC auf den Pi kopiert
(Verzeichnis: „/home/pi/Downloads/MIDI-ALSA-1.20“). Auf dem Pi wurde in dieses Verzeichnis gewechselt und
das Modul wurde über die Befehle „perl Makefile.PL“, „make“ und „sudo make install“ auf dem Pi installiert.

Abbildung 10: Verzeichnisstruktur von /home/pi nach vollständiger Installation
|
Von CPAN wurde das Perlmodul „Term-ANSIColor-4.03“ zuerst auf den Büro-PC heruntergeladen und entpackt.
Die entpackten Inhalte wurden über gFTP vom Büro-PC auf den Pi kopiert (Verzeichnis:
„/home/pi/Downloads/Term-ANSIColor-4.03“). Auf dem Pi wurde in dieses Verzeichnis gewechselt und das Modul
wurde über die Befehle „perl Makefile.PL“, „make“ und „sudo make install“ auf dem Pi installiert.
Das bereits auf dem Büro-PC lauffähige Perlskript „midiRouter.pl“ wurde nun über gFTP auf den Raspberry Pi
kopiert (Verzeichnis : „/home/pi/midiPi“).
Nach Verbinden des MIDI-Interfaces und des CASIO Celviano mit dem Pi stand einem ersten Test des Midi-Routers
auf dem Pi nichts mehr im Wege.
|
Inbetriebnahme des Grafikdisplays
Um das Grafikdisplay ansteuern zu können, muss auf dem Pi die „bcm2835“-Library installiert sein.
Die Installation erfolgte über die Eingabe und Ausführung der folgenden Befehle:
- Start im Verzeichnis „/home/pi“
- Dort „wget http://www.airspayce.com/mikem/bcm2835/bcm2835-1.42.tar.gz“ ausführen
- Entpacken des Archivs über „tar zxvf bcm2835-1.42.tar.gz“
- Wechseln in das Verzeichnis „/home/pi/ bcm2835-1.42“
- Dort folgende Konfigurationsbefehle ausführen:
- ./configure
- make
- sudo make check
- sudo make install
Im nächsten Schritt wurden die Treiber für das Grafikdisplay von der Herstellerseite über folgende Adresse
„http://admatec.de/sites/default/files/downloads/cBerry28.tar.gz“ heruntergeladen und auf dem Büro-PC entpackt.
Auf dem Pi wurde das Verzeichnis „/home/pi/cBerry28Display“ erstellt und die entpackten Inhalte wurden vom Büro-PC
auf den Pi über gFTP kopiert.
In der Konfigurationsdatei des Pi „/boot/config.txt“ wurden folgende Änderungen vorgenommen:
- enable disable_overscan = 1
- disable #hdmi_force_hotplug = 1
- disable #config_hdmi_boost = 4
- disable #overscan_left = 24
- disable #overscan_right = 24
- disable #overscan_top = 16
- disable #overscan_bottom = 16
- disable #disable_overscan = 0
- enable frambuffer_width= 320
- enable frambuffer_height= 240
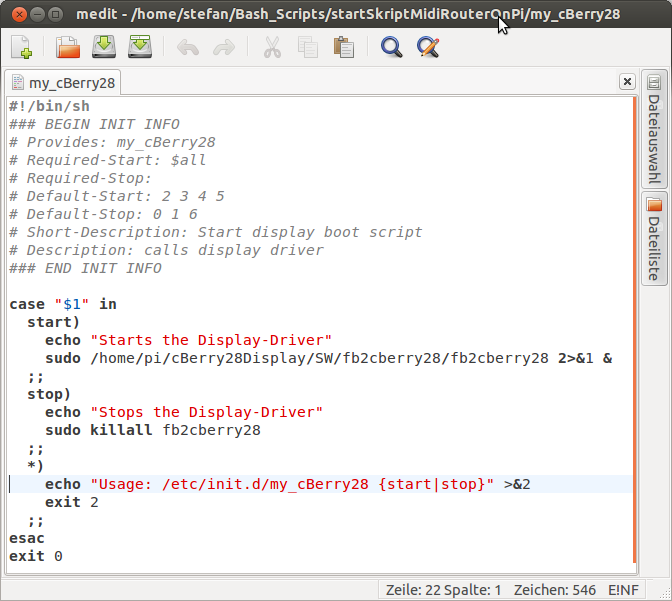
Abbildung 11: Inhalt der Datei "my_cBerry28"
|
Nachdem die Datei gespeichert und der Pi neu gebootet wurde, wurde in das Verzeichnis
„/home/pi/cBerry28Display/SW/fb2cberry28 “ gewechselt. Hier wurde über den Befehl „sudo make“ die Firmware
des Grafikdisplays kompiliert. Ein erster Test wurde durch Eingabe von „sudo ./fb2cberry28 &“ durchgeführt.
Wenn bis hierher alles mit der Installation des Grafikdisplaytreibers funktioniert hat, sollte das Display den
Inhalt des Bildschirmpuffers anzeigen.
Als nächstes musste dafür gesorgt werden, dass der Treiber automatisch bei jedem Bootvorgang des Raspberry Pi
automatisch geladen wurde. Dafür wurde die Datei „my_cBerry28“ im Verzeichnis „/etc/init.d“ angelegt und
die Inhalte hineingeschrieben wie in Abbildung 11 zu sehen.
Über den Befehl „sudo chmod a+x /etc/init.d/my_cBerry28“ wurde die Datei ausführbar gemacht und über den Befehl
„sudo update-rc.d my_cBerry28 defaults“ wurde sie in die Liste der Bootskripte eingefügt. Nach einem erneuten Reboot
des Raspberry Pi sollte jetzt bereits der Bootvorgang auf dem Grafikdisplay angezeigt werden.
|
Anpassung von midi-router.pl an den Einsatz mit dem Pi
Das ursprüngliche Perlskript für den Büro-PC sah den Start innerhalb eines Terminalfensters vor.
Das Skript war schon dahingehend ausgelegt in eine Endlosschleife zu laufen, die nur über das Stoppen
des Perlinterpreters per „Strg+C“-Tastaturkombination angehalten werden konnte.
|
Da am Raspberry Pi keine Tastatur vorgesehen war, musste das Skript automatisch am Ende des Bootvorganges
gestartet werden. Außerdem konnte die eigentliche MIDI-Umsetzung im Skript erst dann erfolgen, wenn sowohl
das Casio Celviano als auch das MIDI-Interface an den USB-Anschlüssen des Raspberry Pi angeschlossen waren.
Im Skript des Büro-PC wurde beim Nichtfinden der Schnittstellen das Skript einfach abgebrochen, für den
Einsatz im Pi wurde es dahingehend abgeändert, dass jetzt alle 10s wieder nach den Interfaces gesucht wird
und das Skript erst aus dieser Suchschleife aussteigt und die MIDI-Übersetzung startet, wenn alle Interfaces
gefunden worden sind.
In Abbildung 12 ist der angepasste Teil des Quelltextes des Perl-Skriptes „midiRouter.pl“ zu sehen.
Um dafür zu sorgen, dass das Perl-Skript „midiRouter.pl“ am Ende des Bootvorganges automatisch aufgerufen wird,
muss auf dem Pi noch die Datei „/etc/rc.local“, wie in Abbildung 13 gezeigt, geändert werden.
Nach einem Reboot des Pi und weder dem CASIO Celviano noch dem MIDI-Interface am Raspberry angeschlossen sollte
sich das in Abbildung 14 gezeigte Bild auf dem Grafikdisplay ergeben.
Wie man dort sehen kann, wird zuerst das USB-MIDI-Interface angeschlossen
(In der Zeile „No matching MIDI-ports found!“ wechselt zuerst syn von 0 auf den Wert 1).
|
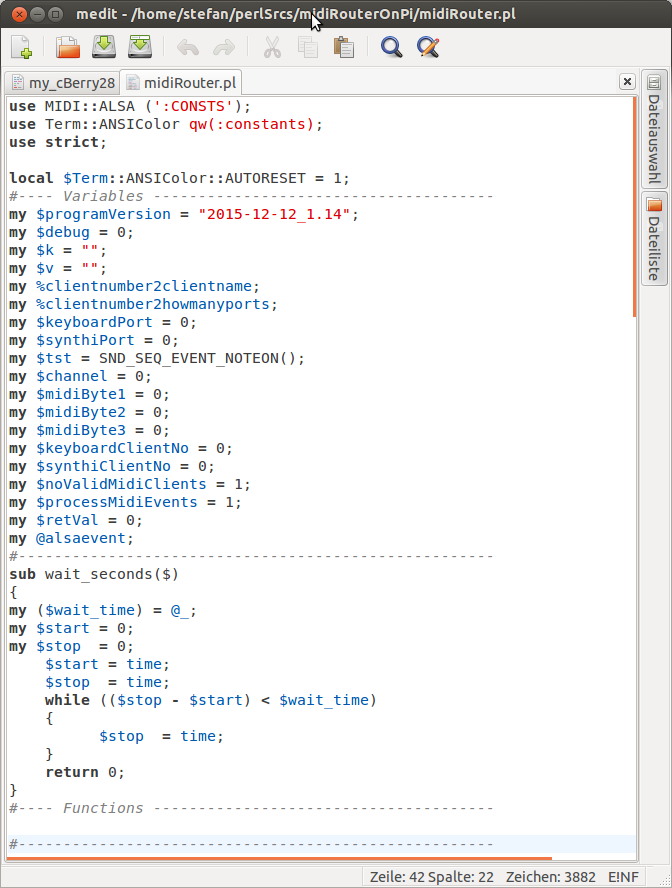
Abbildung 12: Pi-spezifische Anpassung von midiRouter.pl
|
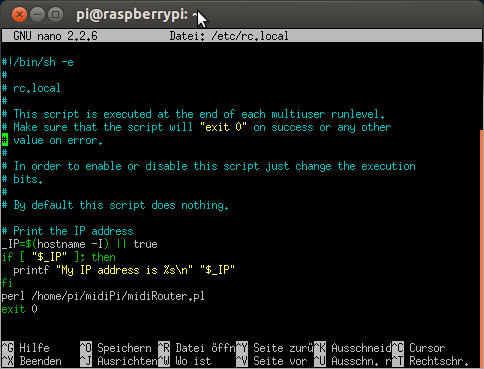
Abbildung 13: Angepasste Datei "rc.local"
|
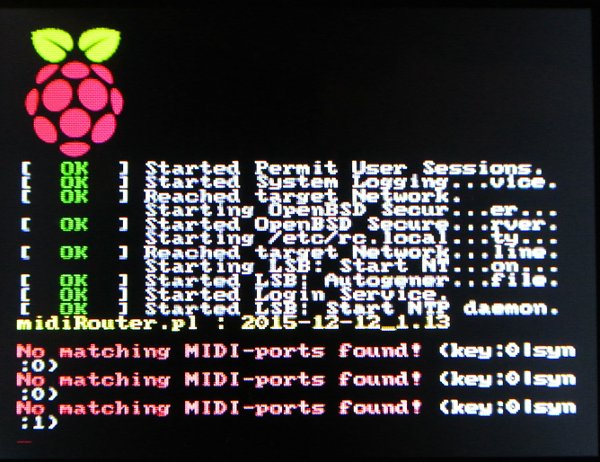
Abbildung 14: Bootscreen MIDI-Router (keine angeschlossenen Geräte)
|

Abbildung 15: Applikationsscreen MIDI-Router
|
Sind beide Interfaces angeschlossen und erkannt, wechselt die Anzeige nach „Matching MIDI-ports found“.
Werden dann noch einzelne Noten auf dem Casio gespielt werden diese in Zeilen mit der Farbe „Cyan“ startend gezeigt,
während Noten über das MIDI-Interface eingespielt in Zeilen mit der Farbe „Magenta“ startend angezeigt.
All das kann man in Abbildung 15 sehen.
|
|
Der fertig verkabelte Aufbau im Einsatz ist in Abbildung 16 zu sehen.
|

Abbildung 16: Mission accomplished !
|
Quellenverzeichnis
- Peter Billam, MIDI-ALSA-1.20,
- Simon Monk, Raspberry Pi Kochbuch, 2014
Abbildungsverzeichnis
- Abbildung 1: Digitalpiano Casio Celviano mit USB-MIDI
- Abbildung 2: Yamaha QY70 mit klassischem MIDI
- Abbildung 3: midiRouter.pl: Variablendeklaration + benutzte Funktionen
- Abbildung 4: MIDI connects
- Abbildung 5: Hauptumwandlungsroutine
- Abbildung 6: Raspberry mit aufgestecktem Display in TEK-BERRY-Gehäuse
- Abbildung 7: Raspberry mit eingesteckter NOOBS-SD-Karte
- Abbildung 8: Micro-USB-Netzteil
- Abbildung 9: Logilink-MIDI-Interface
- Abbildung 10: Verzeichnisstruktur von /home/pi nach vollständiger Installation
- Abbildung 11: Inhalt der Datei "my_cBerry28
- Abbildung 12: Pi-spezifische Anpassung von midiRouter.pl
- Abbildung 13: Angepasste Datei "rc.local"
- Abbildung 14: Bootscreen MIDI-Router (keine angeschlossenen Geräte)
- Abbildung 15: Applikationsscreen MIDI-Router
- Abbildung 16: Mission accomplished !
Projektdatenquellen
- Link 1: midiRouter.pl
- Link 2: Diesen Artikel als PDF
/home/stefan/Dokumente/RaspberryPi/raspberryPiMidiRouter.odt
version: 2018-11-10






